Windows10への無料アップグレードは今も可能って本当?
Windows10への無料アップグレード期間は2017年12月31日で終了してしまいましたが、今も無料で可能って本当ですか?
結論から言うと、ある条件を満たすと無償アップグレードが可能。

Windows10へ無償アップグレードする条件
Windows 7、Windows 8(8.1) 搭載PC(Windows Vistaは無償アップグレードを受けられません)で、無償アップグレード期間内で、Windows10 に一度でもアップグレードしたことがあること。
他に、対象のパソコンが以下の要件を満足することが必要です。
- プロセッサ(CPU): 1 ギガヘルツ(GHz)以上
- メモリ:32 ビット版では 1 GB/64 ビット版では 2 GB
- ハード ディスクの空き領域:32 ビット版 OS では 16 GB/64 ビット版 OS では 20 GB
- グラフィックス カード: DirectX 9 以上
- ディスプレイ: 800×600以上
- Windows7の場合、バージョンがService Pack 1(SP1)であること (Service Pack 1(SP1)ではない場合はService Pack 1(SP1)への更新が必要)
- Windows8/8.1の場合、バージョンが8.1であること (8.1ではない場合は8.1への更新が必要)
Windows10へ無料でアップグレードする方法
Windows10へアップグレードする前に、Windows7/8.1のシステムバックアップおよび必要な個人用ファイルのバックアップを行うことをおすすめします。
以下では、Windows7からWindows10へ無料でアップグレードした操作手順をご紹介します。
Windows10 のダウンロード画面にアクセスします。

「ツールを今すぐダウンロード」をクリックします。

Windows 10 のダウンロード準備が開始しました。
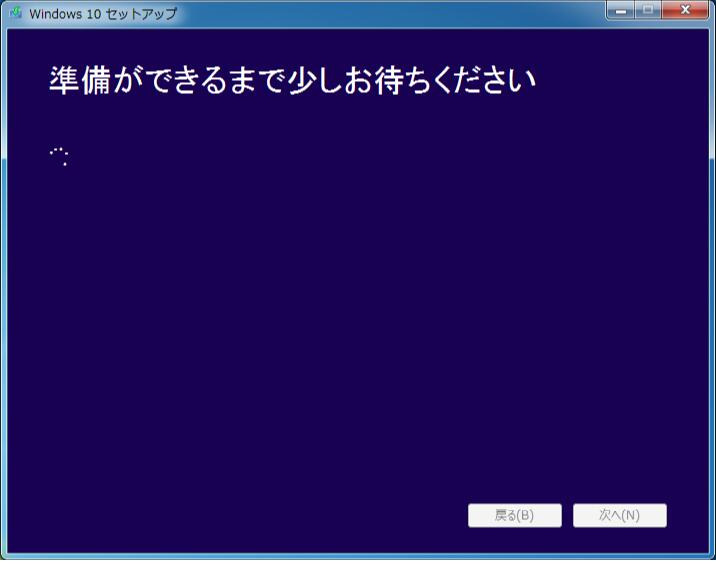
「適用される通知とライセンス条項」を読んで、「同意する」をクリックして次へ進みます。

「このPCを今すぐアップグレードする」を選択して、「次へ」をクリックします。
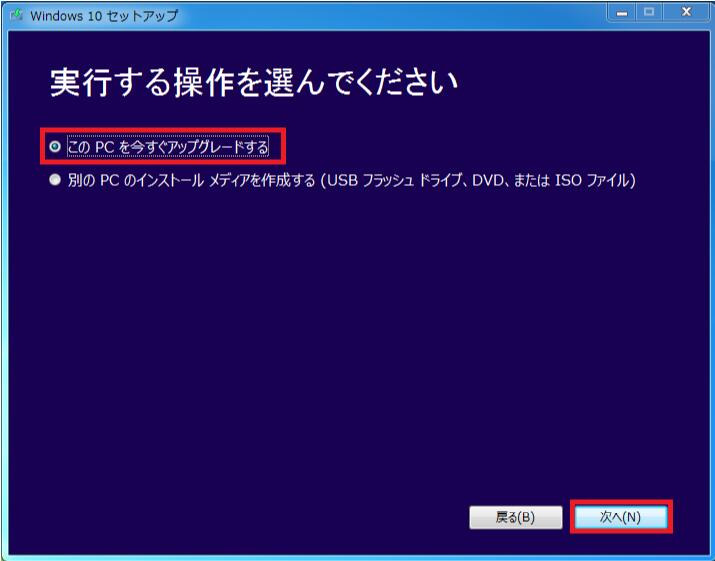
すると、「Windows10をダウンロードしています」、「PCをチエックしています」と順に表示されます。
「適用される通知とライセンス条項」を読んで、「同意する」をクリックします。
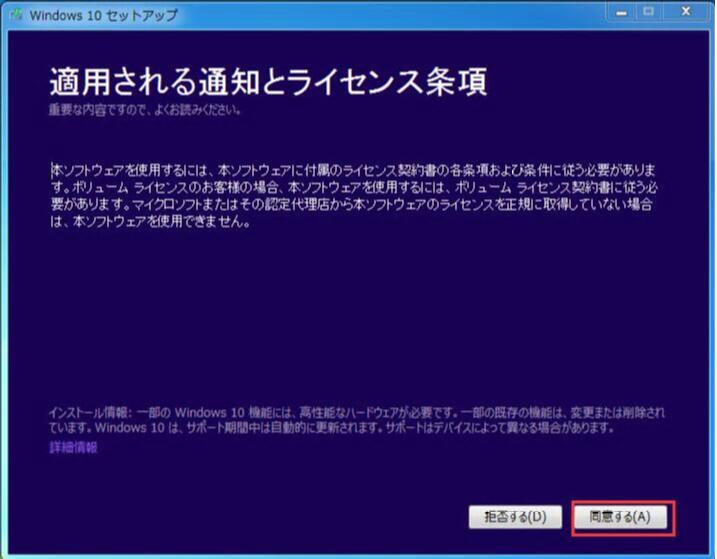
次に、ダウンロードとインストールが実行され、途中で数回再起動されます。 これで、Windows10へのアップデートが完了しました。
「スタートメニュー」→「設定」→「システム」→「バージョン情報」の順にクリックして、Windows10にアップデートしたか確認してください。
Windows10への有償アップグレード
無償期間内、Windows10 に一度もアップグレードしたことがなく、Windows10を使いたいなら購入するしかありません。
Windows10にはWindows10 HomeとWindows10 Pro2つのエディションがあります。Windows10 HomeとProの主な違いと言えば、Homeが家庭向けですが、Proは企業でも使える機能が備えられています。
公式サイトでは、Windows10 Proが27,864円、Windows10 Homeが19,008円で発売されています。
ネットショップなら安く購入できます。

Windows10購入について、詳しい内容を以下のブログからご覧ください。
Macで使える無料Office!家庭用ならこれで十分
MacでもWindowsのようにOfficeを無料で使えます。
家庭用Macで使うなら、「Office Online」 、「Open Office」及び「Libre Office」という三つの無料Office互換ソフトで十分。

Office Online
Office Onlineは、マイクロソフトから提供される「Web上でOffice製品が無料利用できるサービス」で、家庭で使うなら十分な機能が備わっています。

インターネットに接続すれば、どのようなデバイスでも場所を問わずアクセスすることができ、無料でWord、Excel、PowerPoint、OneNoteのドキュメントを表示、編集、共有できます。
Office Onlineはオンライン版なので、アプリのダウンロードが一切不要。「Microsoftアカウント」に登録するだけで利用できます。登録はもちろん無料です。
Libre Office
Libre OfficeはMicrosoft Officeと互換性が高く、WordやExcelの代わりとして使える無料のオフィススイートです。

MS Officeでいうと、インタフェースはOffice2003の形式に近いです。1.5GBの容量があります。
本ソフトには
- ワープロソフト「Writer」→Word
- 表計算ソフト「Calc」→Excel
- プレゼンテーションソフト「Impress」→Power point
- データベースソフト「Base」
- ドローソフト「Draw」
- 数式編集ソフト「Math」
の6つのソフトが含まれています。
Libre OfficeはMacとWindowsの両方で使えます。
Libre OfficeはMicrosoft Officeと互換性が高いといっても、ファイルを互換して開く時、多少の差異が発生します。
例えば、Microsoft Officeで作成した図表や複雑なレイアウトなどがLibre Officeで再現できないことがあります。
Libre Officeファイルを他人に渡したいなら、PDF 形式で保存すると、レイアウトを崩さずに渡す事ができます。
Open Office
Open OfficeはLibre Officeと同じにMacでも使えるフリーのOfficeで、650MGの容量があります。
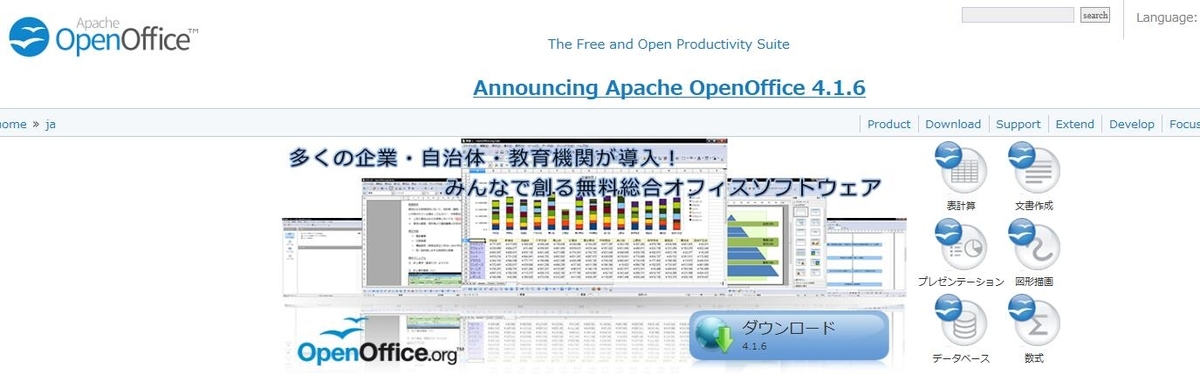
有料のオフィスソフトに比べると操作性に劣りますが、家庭で使うならOpen Officeも操作が快適です。
Word、Excel、Power Pointなどが利用できます。 例えば、売上などを徹底的に記録・集計するのが目的なら、Open Officeでこと足りるはずです。要するに、数値を扱う作業に特化するほど、Open Officeで十分になってくる。
最後に
Officeをあまり使わない、MacでWordやExcelをちょっとした編集や閲覧をしたいだけであれば、以上の三つのフリーソフトで十分でしょう。
どっちがおすすめかというと、一度どちらも導入してみて検討するのが一番ではないかと思います。なんせ無料ですから。
会社の業務などビジネスの世界では、やはりMac用のMicrosoft Office製品がスタンダードです。
Office2019(Word、Excel、PowerPoint)の新機能まとめ
最新のMicrosoft Office2019のデスクトップアプリ(Word、Excel、PowerPoint)の新機能及び追加された機能からお気に入りのものをご紹介します。
これらの新機能をマスターすれば、作業効率が格段にアップすること間違いなし。

3Dモデルでクリエイティブに
Word 2019、Excel 2019、PowerPoint 2019では、3Dモデルを簡単に挿入し、完全に360度に回転して編集することができます。
「挿入」タブから「3Dモデル」をクリックし、「ファイルから」或いは「オンラインソースから」を選ぶと、3Dモデルの挿入画面が表示されます。


言語の壁を取り除く「翻訳ツール」
Word 2019、Excel 2019、PowerPoint 2019では、言語の壁を取り除くために、「翻訳」機能が追加されました。
選択範囲のテキストまたは全文を60ヶ国語で相互に翻訳することができます。海外から送られてきた外国語の文書を日本語で楽しむことができます。
翻訳したいテキストを選択して、「校閲」→「翻訳」→「翻訳の選択範囲」の順にクリックします。

画面の右側の「翻訳ツール」から翻訳先の言葉を選びます。すると、翻訳結果が表示されます。

インク機能の強化
Word2019、Excel2019、PowerPoint2019では、テキストの手書き入力と強調表示、注釈の手書き入力、図形のすばやい描画が可能です。
インク機能は、「描画」タブから操作します。まず、「描画」機能を設定する必要があります。
「ファイル」→「オプション」→「リボンのユーザー設定」の順にクリックして、表示されたダイアログ ボックスの右側のボックスで、[描画] チェック ボックスをオンにします。
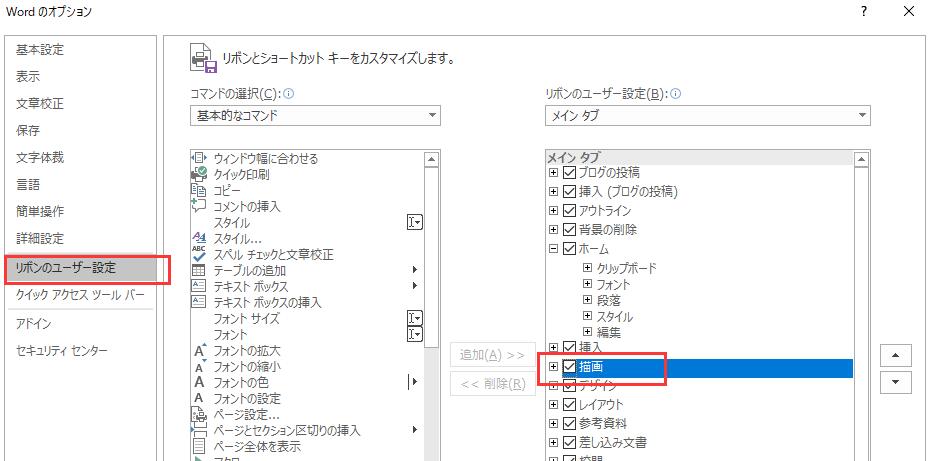
「描画」をクリックして、注釈やテキストを手書き入力することができます。

読み上げ機能の追加(Word2019)
Word2019では、読字障害を抱えるユーザーのために字幅の調整や読み上げ機能が追加されています。
文書を見て目が疲れた時は、文字間隔、列の幅、ページの色を調整することで目を休めます。また、Word 2019で読み上げられる文書を聞くこともできます。読み上げられているテキストは強調表示されます。
「表示」タブから「学習ツール」をクリックします。

- 列幅:線の幅を変更して視点や理解度を向上させます。
- ページの色:目の疲れを低減し、テキストを読みやすくします。
- テキストの間隔:単語間、文字間、行間の間隔を拡大します。
- 音節:単語の認識力と発音を向上させるために、音節の切れ目を表示します。
- 読み上げ:各単語を強調表示しながら、文書を読み上げます。

新しいグラフの追加(Excel2019)
Excel2019には、「マップ グラフ」と「じょうごグラフ」が追加されました。
「マップ グラフ」を作成して、地理的領域全体の値を比較したり、分類項目を表示したりできます。国/地域、市町村、郵便番号など、データ内に地理的領域がある場合に使用します。
「じょうごグラフ」では、プロセス内の複数のステージ間で値が表示されます。たとえば、じょうごグラフを使用して、販売パイプラインの各ステージで売上見込み客の数を表示できます。一般的に、値が段階的に減るため、バーがじょうごの形に似ています。
新しい関数の追加(Excel2019)
- CONCAT:この新しい関数は CONCATENATE に似ていますが、より便利になっています。短いため入力が簡単です。しかも、セル参照だけでなく、セル範囲もサポートしています。
- IFS:この関数では、指定した順に条件がテストされます。テストに合格すると、結果が返されます。どの条件も満たされていない場合は else "catch all" を指定することもできます。
- MAXIFS:この関数は、単一または複数の条件を満たす、範囲内の最大数を返します。
- MINIFS:この関数は MAXIFS に似ていますが、単一または複数の条件を満たす、範囲内の最小数を返します。
- SWITCH:この関数は、値のリストに対して順に式を評価し、最初に一致する結果を返します。一致する結果がない場合は、"else" が返されます。
- TEXTJOIN:この関数は複数の範囲のテキストを結合し、各アイテムは指定された区切り記号で区切られています。
ズーム機能の追加(PowerPoint2019)
PowerPoint2019でズームを作成すると、プレゼンテーションの最中でも好きな順序で、特定のスライドに移動することができるようになりました。PowerPointのズームは、 Office 365とPowerPoint 2019の Windows でのみ使用できます。
ズームを追加するには、「挿入」→「ズーム」の順にクリックします。

プレゼンテーション全体を1つのスライドにまとめるには、「サマリーズーム」を選択します。
選択したスライドのみを表示するには、「スライドズーム」を選択します。
単一のセクションのみを表示するには、「セクションズーム」を選択します。
まとめ
以上で、Office2019の気になる新機能をご紹介しました。
他に、変形の画面切り替え効果(PowerPoint2019)、Excel2019では「VLOOKUP」、「HLOOKUP」、「MATCH」関数の高速化など多くの新機能が追加されたが、ぜひ積極的に活用してください。
Office2019とOffice365!選択を迷わないために知るべき違いとは
Microsoftは、「Office2019」と「Office365」の2種類のオフィススイートを提供しています。
今回は、実際にMicrosoft のオフィスソフトを選ぶとなったときに知っておくべき「Office2019」と「Office365」の違いをご紹介します。

Office2019はOffice2016から3年越しの最新バージョンとなり、日本では1月22日より正式リリース!
Office 2019の対応OSは、Windows版がWindows 10のみ、Windows 7とWindows 8が対応外となります。Mac版がMacOS 10.12以降となっています。
また、Office2019では従来のMSI形式のインストーラーが提供されません。Office365で一般的に使われているClick-to-Run形式のインストーラーのみとなります。
この最新バージョンのOffice2019はOffice365とどう違いますか一緒に見ていきましょう。
購入形態
Office365はサブスクリプション型で、月間或いは年間で契約します。契約期間の料金を支払えばいい。
Office2019は永続ライセンス型で、料金を一括払って購入して永遠に使えます。
実は、Office2019にはサポート期限があります。Office2019のサポート期間は、固定ライフサイクルポリシーの例外として扱われ、5年のメインストリームサポートに続く延長サポートは約2年間しか提供されません。
延長サポート期間が過ぎてもExcelやWordは起動しますし、使うことはできますが、ウイルス感染、情報漏洩等のリスクがあります。
インストール台数
Office2019は最大2台のPCにインストールできます。2台のWindows PC或いは2台のMacで使えますが、Windows 1台+Mac 1台のように使えません。
Office365 個人向けプランのインストール台数は無制限、同時に最大5台のデバイスでサインイン可能」と変更になります。
OneNote2019 の有無
Office2019では「Word」、「Excel」、「PowerPoint」、「Outlook」、「Access」、「Publisher」、「Project」、「Visio」の8種類のOfficeアプリが提供されますが、このうち「Access」、「Publisher」、「Project」、「Visio」はWindowsのみに含まれます。
Office2019では「OneNote2019」が提供されないため、Windows環境ではOneNote for Windows 10(ストアアプリ)版や旧バージョンの「OneNote 2016」を代わりに利用する必要があります。
Office365 Soloでは、「Word」、「Excel」、「PowerPoint」、「Outlook」、「Access」、「Publisher」、「OneNote」などすべてのOfficeアプリを利用できます。
常に最新機能と常に同じ機能
Office2019で使われる機能が固定されて、新機能の追加などがありません。
これに対して、Office365では常に最新機能が追加され、契約期間中のユーザーは新機能を無料で使えます。
価格による違い
| 価格 |
Office 365 Solo |
Office Professional 2019 |
Office Home & Business 2019 |
Office Personal 2019 |
|
1年 |
12,744円 |
64,584円 |
37,584円 |
32,184円 |
|
2年 |
25,488円 |
64,584円 |
37,584円 |
32,184円 |
|
3年 |
38,232円 |
64,584円 |
37,584円 |
32,184円 |
|
4年 |
50,976円 |
64,584円 |
37,584円 |
32,184円 |
|
5年 |
63,720円 |
64,584円 |
37,584円 |
32,184円 |
Office2019とOffice365、どっちがお得?
以上で、Office2019とOffice365の違いをご紹介しましたが、購入するならどっちがお得か?
実は、Office2019とOffice365がそれぞれのメリットとデメリットがありますが、自分に合うライセンスを選ぶのが最得でしょう。
上の価格表から分かるように、Office365 Soloの3年目の契約料金がOffice Personal 2019の価格を上回ります。Office 365 Soloを3年間契約する料金で、永続ライセンス型のOffice Personal 2019を購入して永遠に使えます。 こう見ると、Office2019の方がOffice365よりお得に感じますね。
ただし、常に最新機能を使いたい、2台以上のデバイスで使うなら、Office365がお得。
Office2019をダウンロード・インストールする方法
Office2019のダウンロード・インストールする方法について詳しくご説明します。Office2019をインストールするには、MicrosoftアカウントとOfficeプロダクトキーが必要です。
ここでは「Office Professional Plus 2019」を例にご説明します。


Microsoft Office Professional Plus 2019
Office 2019はWindows 10 のみ対応。 Windows 10 PC 最大 2 台でご利用いただける永続ライセンス。Word、Excel 、Outlook、PowerPoint 、OneNote、Publisher、Access を搭載。値段は \ 12,500 税込
手順1:Microsoftアカウントとパスワードを入力します。
「setup.office.com」ホームページにアクセスして、「サインイン」をクリックします。

アカウントを入力して「次へ」をクリックします。
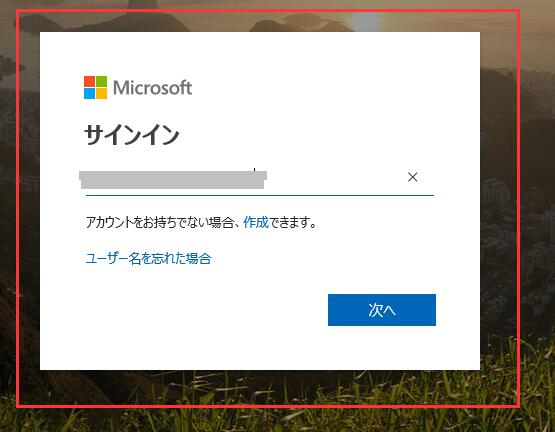
パスワードを入力して「サインイン」をクリックします。

手順2:プロダクトキーを入力します。
Office2019を購入した時のプロダクトキーを入力します。「国または地域」を「日本」、「該当する言葉」を「日本語」に指定して、「次へ」をクリックします。

確認されたプロダクトキーは、自分の購入したライセンスかどうかを確認して、「次へ」をクリックします。
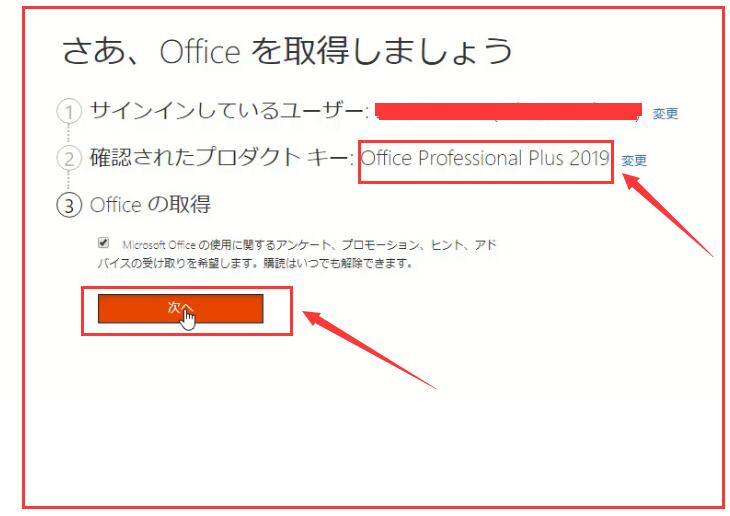
手順3:インストールを実行します。
マイアカウントページに自動的に移動しました。「自分のサブスクリプションとOffice製品をすべて表示する」をクリックします。
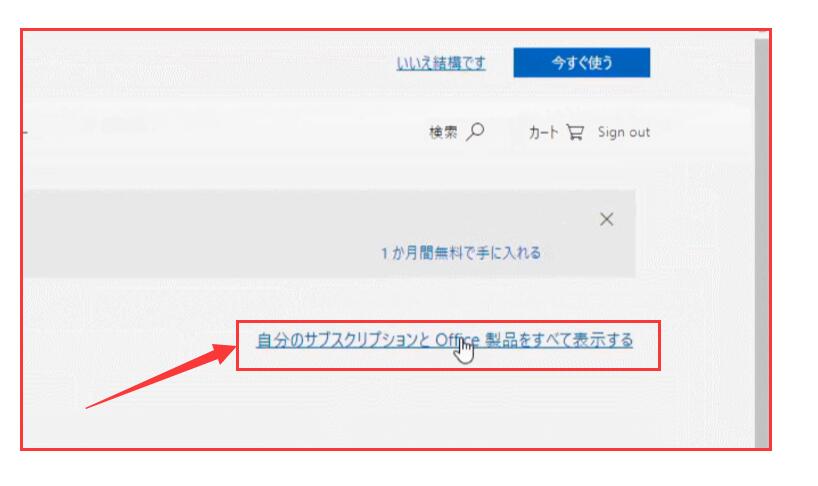
「Office Professional Plus 2019」を見つけ出し、「インストールする」をクリックします。
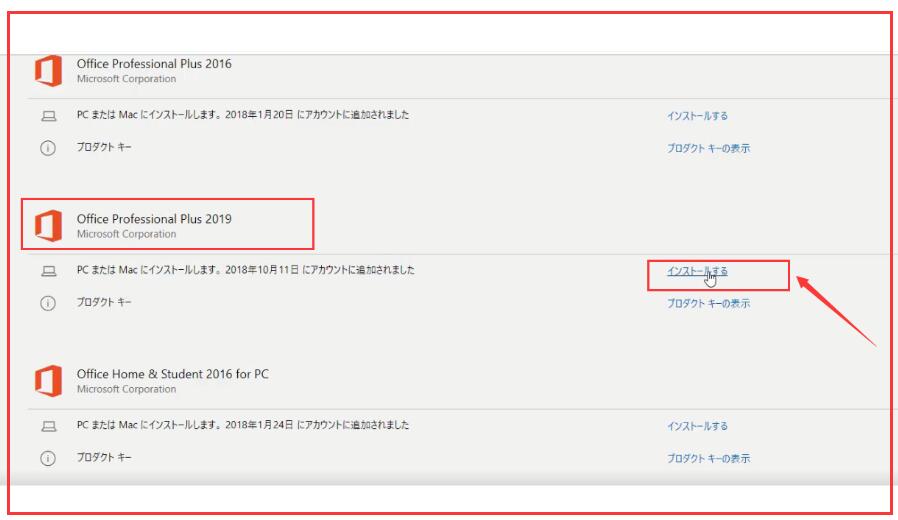
すると、「Office Professional Plus 2019のダウンロードとインストール」画面が表示されますが、「その他のオプション」をクリックします。

言葉とバージョンを選択して、「インストールする」を実行します。

手順4:インストールが始まります。
インストール中です。「すべて完了です。Officeはインストールされました。」と表示されたら、「閉じる」をクリックします。


Office 2019の認証完了
スタートメニューをクリックして、word或いはExcelを開いて見ます。「ファイル」→「アカウント」の順にクリックして、「製品情報」から「ライセンス認証された製品」と含まれるアプリを確認します。

以上で、Office 2019 Pro Plusのダウンロード・インストールがすべて終わりました。
Windows PCでWordとExcelを安く購入する
Word(ワード)とはMicrosoft社のワープロソフト、Excel(エクセル)とは同じくMicrosoft社の表計算ソフト。
お仕事で必ずと言っていいほど使うWord とExcelですが、安く購入する方法があるのでしょうか?

WordとExcelの単体購入は割高
Word2019 とExcel2019の単体の価格は同じで、15,984円です。WordとExcelの両方を買うと、31,968円かかります。


しかし、個人向けのOffice Personal2019を購入すると、32,184円でWordとExcelだけでなく、Outlookも使うことができます。
Outlook2019を単体で購入すると、15,984円です。Word、Excel 及びOutlookを単体で購入すると、計(15,984×3=)47,952円かかります。
スイート製品のOffice Personal2019(Word、Excel、Outlookを搭載)を購入すると、(47,952円-32,184円=)15,768円で手に入ります。
こう見ると、Mac用Word とExcelを単体で購入するより、スイートで購入した方がお得ですね。
Windows PCで使えるOfficeスイート製品
「Officeスイート」とはWordやExcelなどのOfficeアプリをセットにした製品です。
Officeスイート製品のWindows版には以下があります。
|
価格(税込み) |
|
|
Office Professional2019 |
64,584円 |
|
Office Home & Business2019 |
37,584円 |
|
Office Personal2019 |
32,184円 |
では、これらをどう使えば安いですか一緒に見ていきましょう。
WordとExcel以外にOutlookも必要ならOffice Personal2019が安い
さっきも言ったように、Office Personal2019では、Word、Excel及び Outlookが搭載され、単体で購入するより安い。

PowerPointも必要ならOffice Home & Business2019が安い
Office Home & Business2019なら、WordとExcel以外にPowerPointとOutlookも使えます。

Word、Excel以外にPublisherとAccessも必要ならOffice Professional2019
Office Professional2019なら、WordとExcel以外にPowerPoint、Outlook、Publisher及びAccessも使えます。

以上の3つのスイート製品は永続ライセンス型で、最大に2台のWindows PCでインストールできます。
WindowsとMac両方で使うならOffice365 Solo
Windows PCだけでなく、Macでも使いたいなら、Office365 Soloがおすすめ。
サブスクリプション版のOffice365 Soloは、Windows PCだけでなく、Macでも使えます。それに、インストール可能台数が無制限、同時に使えるのが5台。
ただし、Office365 Soloは月或いは年で契約する販売形態で、3年以上使うと、永続ライセンス型のOffice製品より高くなります。
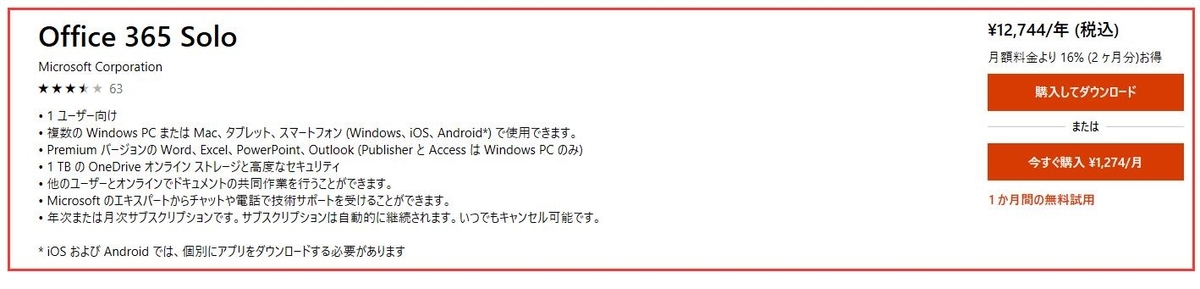
一年で12,744円、3年間続いて使うと、(12,744円×3年=)38,232円かかり、Office Personal2019とOffice Home & Business2019より高い。
ということで、Windows PCだけで使うなら、永続ライセンス型のOffice製品 が安い。永続ライセンス型のOfficeなら購入すると永遠に使えるメリットがあります。
Microsoft 社、「Office 2019 for Mac」プレビュー版を公開
米Microsoft社は、06月12日(現地時間)、Mac向けのOffice 2019プレビュー版(Office 2019 Commercial Preview)を公開しました。Windows版の「Office 2019 Commercial Preview」は04月末にリリースされています。いずれも2018年後半の発売予定です。

「Office 2019 for Mac」は、Microsoft Officeの永続ライセンス型エディション「Office 2016 for Mac」の次期版。
Mac版「Office 2019 Commercial Preview」はボリュームライセンスで購入しているユーザー向けで、「Word」、「Excel」、「PowerPoint」、「Outlook」および「OneNote」が含まれています。なお、一般消費者向けのプレビューは提供されないようです。
「Office 2019 for Mac」では追加された新機能というと、「Word」でのフォーカスモードの追加、新翻訳機能やアクセシビリティの改善など。「Excel」ではファンネル・チャートや2Dマップ、新関数が利用可能に。「PowerPoint」では4K動画の出力もサポートされます。「Outlook」ではフォーカスド・インボックスや@メンション、メールテンプレート、スケジュール送信などが可能です。
Office 2019 for Macにはインストールと管理を簡素化するためのコマンドラインツールも用意されて、管理者はアップデートの配布適用のしかたやタイミングを集中的に管理できます。
またセキュリティ的には一般にクラウドベースのOffice 365よりも買い切り型のほうが高いと考えられ、とにかくセキュリティを重視すべき環境ではOffice 2019が選ばれることになりそうです。
Office 2019 for Macの試用について、
Office 2019 Commercial Preview プログラムに参加する
をご覧ください。